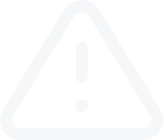Quản lý Biểu đồ
Bản ghi Video
Managing Charts
Biểu đồ cho thấy sự biến động giá của một cặp tiền tệ theo thời gian. Biểu đồ là một công cụ cần thiết giúp thực hiện phân tích kỹ thuật, cung cấp kết quả làm việc của các cố vấn chuyên gia và kiểm tra chúng. Có thể mở lên đến 99 biểu đồ cùng một lúc trên thiết bị đầu cuối.
Có thể mở một biểu đồ mới bằng cách thực thi lệnh menu "File – New Chart", "Window – New Window" hoặc bằng cách nhấn nút Biểu đồ mới trên thanh công cụ "Standard". Danh sách các loại tiền tệ hiện có sẽ xuất hiện để thực hiện bất kỳ hành động nào ở trên. Sau khi đã chọn biểu tượng cần thiết từ danh sách này, chúng ta có thể mở biểu đồ biểu tượng. Các biểu đồ mới cũng có thể được mở từ cửa sổ "Market Watch", bằng cách nhấn giữ Ctrl và kéo phần tử của danh sách (ký hiệu) từ cửa sổ vào bất kỳ điểm nào trong không gian làm việc trên thiết bị đầu cuối hoặc thực thi lệnh "Chart Window" trong menu ngữ cảnh.
Hình dạng và các thuộc tính của từng biểu đồ trên thiết bị đầu cuối có thể được thiết lập riêng. Để làm như vậy, người ta phải thực thi lệnh menu "Charts – Properties...", lệnh menu ngữ cảnh biểu đồ cùng tên hoặc nhấn F8. Những hành động này có thể làm xuất hiện cửa sổ "Properties" được sử dụng để thiết lập màu sắc cho các phần tử khác nhau trên tab biểu đồ ("Colors"):
Trên tab Thông tin chung, bạn có thể thay đổi loại biểu đồ, điều chỉnh tỷ lệ biểu đồ, bật hoặc tắt tính năng di chuyển biểu đồ hoặc cuộn tự động. Ở phía dưới bên phải, bạn có thể bật hoặc tắt chỉ số OHLC để hiển thị giá mở lệnh, gia cao, giá thấp và giá đóng lệnh trên biểu đồ trong một khoảng thời gian cụ thể. Bạn cũng có thể kích hoạt đường giá bán được xuất hiện dưới dạng “redline” trên biểu đồ và sẽ cho bạn thấy mức giá bán trong thời gian thực.
Biểu đồ cột – chuỗi cột. Để tạo biểu đồ loại này, bạn phải nhấn nút Biểu đồ cột trên thanh công cụ "Charts", các phím tăng tốc Alt+1, tùy chọn tương ứng trên cửa sổ Cài đặt Biểu đồ hoặc thực thi lệnh menu "Charts – Bar Chart".
Biểu đồ nến – chuỗi nến. Để tạo biểu đồ loại này, bạn phải nhấn nút Biểu đồ "Candlesticks" trên thanh công cụ "Charts", các phím tăng tốc Alt+2, tùy chọn tương ứng trên cửa sổ Cài đặt Biểu đồ hoặc thực thi lệnh menu "Charts – Candlesticks".
Biểu đồ đường – một đường nét đứt nối liền các cột giá đóng lệnh. Để tạo biểu đồ loại này, bạn phải nhấn nút Biểu đồ đường trên thanh công cụ "Charts", các phím tăng tốc Alt+3, tùy chọn tương ứng trên cửa sổ Cài đặt Biểu đồ hoặc thực thi lệnh menu "Charts – Line Chart".
Để in biểu đồ hoạt động có màu, bạn phải gắn cờ "Color print" trong mục cài đặt biểu đồ, sau đó thực thi lệnh menu "File – Print...", lệnh menu ngữ cảnh biểu đồ cùng tên, nhấn nút In trên thanh công cụ "Standard" hoặc nhấn các phím tăng tốc Ctrl+P. Nếu chức năng "Color Print" bị tắt hoặc không có máy in màu, biểu đồ sẽ được in dưới dạng đen trắng.
Thực thi lệnh menu "View – Full Screen" hoặc nhấn F11 sẽ chuyển đổi biểu đồ sangchế độ toàn màn hình. Chỉ các cửa sổ biểu đồ, menu chính và thanh chuyển đổi biểu đồ là vẫn xuất hiện trên màn hình. Bạn có thể trở về chế độ ban đầu bằng cách sử dụng cùng một lệnh.
Có thể thêm các chỉ số vào một biểu đồ bằng các lệnh menu "Insert – Indicators" hoặc mở menu phụ quản lý chỉ số bằng cách nhấn nút Chỉ số trên thanh công cụ "Charts". Kỹ thuật "Drag'n'Drop" cũng cho phép thêm các chỉ số từ cửa sổ "Navigator" vào bất kỳ cửa sổ đang mở nào. Có thể xem danh sách các chỉ số được thêm vào biểu đồ trong "Data Window" bằng cách thực thi lệnh menu "Charts – Indicators List", lệnh menu ngữ cảnh biểu đồ cùng tên hoặc bằng cách nhấn các phím gia tốc Ctrl+I.
Để phân tích thị trường, bạn có thể thêm các đối tượng đồ họa khác nhau vào biểu đồ. Để thực hiện điều này, chúng ta phải sử dụng các lệnh menu hoặc nút "Insert" trên thanh công cụ "Line Studies". Nghiên cứu trực tuyến, hình dạng hình học, ký hiệu và nội dung, sẽ được nhóm trong menu.
MT4 cho phép bạn sử dụng chín kỳ dữ liệu khác nhau, với độ dài từ một phút đến một tháng. Sự đa dạng của các kỳ dữ liệu này là yếu tố cần thiết để giúp phân tích thị trường với các chỉ số chuyên môn và nghiên cứu trực tuyến.
Có thể chọn kỳ dữ liệu mong muốn cho biểu đồ với sự trợ giúp của thanh công cụ "Period", nút Kỳ biểu đồ trên thanh công cụ "Charts", menu "Charts – Period" hoặc bằng cách thực thi lệnh menu ngữ cảnh biểu đồ.
Biểu đồ có thể được thu phóng theo chiều ngang, tăng hoặc giảm số lượng cột được hiển thị trên màn hình một cách đồng thời.
Để thực hiện, bạn có thể sử dụng các nút Phóng to/Thu nhỏ trên thanh công cụ "Charts", các phím "+"/"-", các lệnh "Zoom In"/"Zoom Out" trong menu ngữ cảnh biểu đồ và menu "Charts".
Để thu nhỏ biểu đồ theo chiều dọc, bạn có thể nhấn giữ bất kỳ điểm nào trên trục dọc bằng nút chuột trái và di chuyển xuống. Nhấn đúp vào trục dọc hoặc nhấn "5" trên bàn phím để khôi phục tỷ lệ.
Mẫu đại diện cho các tham số của cửa sổ biểu đồ được lưu trữ trong bộ nhớ. Những phần tử sau đây sẽ được lưu trong một mẫu: loại biểu đồ, thời gian, tỷ lệ, tất cả các thiết đặt trong nghiên cứu trực tuyến, chỉ số chuyên môn và tùy chỉnh, và chuyên gia. Mẫu sẽ cho phép hợp nhất hình dạng của nhiều biểu đồ một cách dễ dàng và nhanh chóng.
Menu quản lý các mẫu có thể được truy gọi bằng lệnh menu "Charts – Template", lệnh menu ngữ cảnh biểu đồ cùng tên và nút Mẫu biểu đồ trên thanh công cụ "Charts". Lệnh menu "Save Template..." cho phép bạn lưu trữ một mẫu mới và "Remove Template" để cho phép xóa mẫu hiện có.
Cấu hình là một cách thuận tiện để làm việc với các nhóm biểu đồ. Khi mở một cấu hình, mỗi biểu đồ với tất cả các cài đặt sẽ được tìm thấy ở cùng một nơi khi cấu hình được lưu trữ.
Menu quản lý cấu hình có thể được mở bằng lệnh menu "File – Profiles", bằng cách nhấn nút Cấu hình trên thanh công cụ "Standard" hoặc bằng cách nhấn vào thanh trạng thái có chứa tên của cấu hình hiện tại.
Biểu đồ cho thấy sự biến động giá của một cặp tiền tệ theo thời gian. Biểu đồ là một công cụ cần thiết giúp thực hiện phân tích kỹ thuật, cung cấp kết quả làm việc của các cố vấn chuyên gia và kiểm tra chúng. Có thể mở lên đến 99 biểu đồ cùng một lúc trên thiết bị đầu cuối.
Có thể mở một biểu đồ mới bằng cách thực thi lệnh menu "File – New Chart", "Window – New Window" hoặc bằng cách nhấn nút Biểu đồ mới trên thanh công cụ "Standard". Danh sách các loại tiền tệ hiện có sẽ xuất hiện để thực hiện bất kỳ hành động nào ở trên. Sau khi đã chọn biểu tượng cần thiết từ danh sách này, chúng ta có thể mở biểu đồ biểu tượng. Các biểu đồ mới cũng có thể được mở từ cửa sổ "Market Watch", bằng cách nhấn giữ Ctrl và kéo phần tử của danh sách (ký hiệu) từ cửa sổ vào bất kỳ điểm nào trong không gian làm việc trên thiết bị đầu cuối hoặc thực thi lệnh "Chart Window" trong menu ngữ cảnh.
Hình dạng và các thuộc tính của từng biểu đồ trên thiết bị đầu cuối có thể được thiết lập riêng. Để làm như vậy, người ta phải thực thi lệnh menu "Charts – Properties...", lệnh menu ngữ cảnh biểu đồ cùng tên hoặc nhấn F8. Những hành động này có thể làm xuất hiện cửa sổ "Properties" được sử dụng để thiết lập màu sắc cho các phần tử khác nhau trên tab biểu đồ ("Colors"):
- Nền - màu nền của biểu đồ;
- Mặt trước - màu hệ trục, hệ thống chia độ, đường OHLC;
- Lưới - màu lưới biểu đồ;
- Cột tăng - cột tăng, hình dạng và đường viền của thân Nến tăng;
- Cột giảm - cột giảm, hình dạng và đường viền của thân Nến giảm;
- Nến tăng - màu sắc của thân Nến tăng;
- Nến giảm - màu sắc của thân Nến giảm;
- Biểu đồ đường - biểu đồ đường và Doji;
- Khối lượng - khối lượng và mức giá giao dịch tại các vị thế mở;
- Đường giá bán - màu của Đường giá bán;
- Mức giá dừng - mức giá của lệnh dừng (Dừng lỗ và Chốt lời).
Trên tab Thông tin chung, bạn có thể thay đổi loại biểu đồ, điều chỉnh tỷ lệ biểu đồ, bật hoặc tắt tính năng di chuyển biểu đồ hoặc cuộn tự động. Ở phía dưới bên phải, bạn có thể bật hoặc tắt chỉ số OHLC để hiển thị giá mở lệnh, gia cao, giá thấp và giá đóng lệnh trên biểu đồ trong một khoảng thời gian cụ thể. Bạn cũng có thể kích hoạt đường giá bán được xuất hiện dưới dạng “redline” trên biểu đồ và sẽ cho bạn thấy mức giá bán trong thời gian thực.
Biểu đồ cột – chuỗi cột. Để tạo biểu đồ loại này, bạn phải nhấn nút Biểu đồ cột trên thanh công cụ "Charts", các phím tăng tốc Alt+1, tùy chọn tương ứng trên cửa sổ Cài đặt Biểu đồ hoặc thực thi lệnh menu "Charts – Bar Chart".
Biểu đồ nến – chuỗi nến. Để tạo biểu đồ loại này, bạn phải nhấn nút Biểu đồ "Candlesticks" trên thanh công cụ "Charts", các phím tăng tốc Alt+2, tùy chọn tương ứng trên cửa sổ Cài đặt Biểu đồ hoặc thực thi lệnh menu "Charts – Candlesticks".
Biểu đồ đường – một đường nét đứt nối liền các cột giá đóng lệnh. Để tạo biểu đồ loại này, bạn phải nhấn nút Biểu đồ đường trên thanh công cụ "Charts", các phím tăng tốc Alt+3, tùy chọn tương ứng trên cửa sổ Cài đặt Biểu đồ hoặc thực thi lệnh menu "Charts – Line Chart".
Để in biểu đồ hoạt động có màu, bạn phải gắn cờ "Color print" trong mục cài đặt biểu đồ, sau đó thực thi lệnh menu "File – Print...", lệnh menu ngữ cảnh biểu đồ cùng tên, nhấn nút In trên thanh công cụ "Standard" hoặc nhấn các phím tăng tốc Ctrl+P. Nếu chức năng "Color Print" bị tắt hoặc không có máy in màu, biểu đồ sẽ được in dưới dạng đen trắng.
Thực thi lệnh menu "View – Full Screen" hoặc nhấn F11 sẽ chuyển đổi biểu đồ sangchế độ toàn màn hình. Chỉ các cửa sổ biểu đồ, menu chính và thanh chuyển đổi biểu đồ là vẫn xuất hiện trên màn hình. Bạn có thể trở về chế độ ban đầu bằng cách sử dụng cùng một lệnh.
Có thể thêm các chỉ số vào một biểu đồ bằng các lệnh menu "Insert – Indicators" hoặc mở menu phụ quản lý chỉ số bằng cách nhấn nút Chỉ số trên thanh công cụ "Charts". Kỹ thuật "Drag'n'Drop" cũng cho phép thêm các chỉ số từ cửa sổ "Navigator" vào bất kỳ cửa sổ đang mở nào. Có thể xem danh sách các chỉ số được thêm vào biểu đồ trong "Data Window" bằng cách thực thi lệnh menu "Charts – Indicators List", lệnh menu ngữ cảnh biểu đồ cùng tên hoặc bằng cách nhấn các phím gia tốc Ctrl+I.
Để phân tích thị trường, bạn có thể thêm các đối tượng đồ họa khác nhau vào biểu đồ. Để thực hiện điều này, chúng ta phải sử dụng các lệnh menu hoặc nút "Insert" trên thanh công cụ "Line Studies". Nghiên cứu trực tuyến, hình dạng hình học, ký hiệu và nội dung, sẽ được nhóm trong menu.
MT4 cho phép bạn sử dụng chín kỳ dữ liệu khác nhau, với độ dài từ một phút đến một tháng. Sự đa dạng của các kỳ dữ liệu này là yếu tố cần thiết để giúp phân tích thị trường với các chỉ số chuyên môn và nghiên cứu trực tuyến.
Có thể chọn kỳ dữ liệu mong muốn cho biểu đồ với sự trợ giúp của thanh công cụ "Period", nút Kỳ biểu đồ trên thanh công cụ "Charts", menu "Charts – Period" hoặc bằng cách thực thi lệnh menu ngữ cảnh biểu đồ.
Biểu đồ có thể được thu phóng theo chiều ngang, tăng hoặc giảm số lượng cột được hiển thị trên màn hình một cách đồng thời.
Để thực hiện, bạn có thể sử dụng các nút Phóng to/Thu nhỏ trên thanh công cụ "Charts", các phím "+"/"-", các lệnh "Zoom In"/"Zoom Out" trong menu ngữ cảnh biểu đồ và menu "Charts".
Để thu nhỏ biểu đồ theo chiều dọc, bạn có thể nhấn giữ bất kỳ điểm nào trên trục dọc bằng nút chuột trái và di chuyển xuống. Nhấn đúp vào trục dọc hoặc nhấn "5" trên bàn phím để khôi phục tỷ lệ.
Mẫu đại diện cho các tham số của cửa sổ biểu đồ được lưu trữ trong bộ nhớ. Những phần tử sau đây sẽ được lưu trong một mẫu: loại biểu đồ, thời gian, tỷ lệ, tất cả các thiết đặt trong nghiên cứu trực tuyến, chỉ số chuyên môn và tùy chỉnh, và chuyên gia. Mẫu sẽ cho phép hợp nhất hình dạng của nhiều biểu đồ một cách dễ dàng và nhanh chóng.
Menu quản lý các mẫu có thể được truy gọi bằng lệnh menu "Charts – Template", lệnh menu ngữ cảnh biểu đồ cùng tên và nút Mẫu biểu đồ trên thanh công cụ "Charts". Lệnh menu "Save Template..." cho phép bạn lưu trữ một mẫu mới và "Remove Template" để cho phép xóa mẫu hiện có.
Cấu hình là một cách thuận tiện để làm việc với các nhóm biểu đồ. Khi mở một cấu hình, mỗi biểu đồ với tất cả các cài đặt sẽ được tìm thấy ở cùng một nơi khi cấu hình được lưu trữ.
Menu quản lý cấu hình có thể được mở bằng lệnh menu "File – Profiles", bằng cách nhấn nút Cấu hình trên thanh công cụ "Standard" hoặc bằng cách nhấn vào thanh trạng thái có chứa tên của cấu hình hiện tại.